= Trabalhos em curso
O texto abaixo pode não estar ainda completo e alguns dos links podem não ter a página correspondente, estando por isso a vermelho. Seremos tão breves quanto possível.
As páginas são os elementos que suportam os dashboards. Numa página existem elementos como gráficos, tabelas e indicadores (KPI) que representam os dados relacionados com o objeto que se pretende analisar.
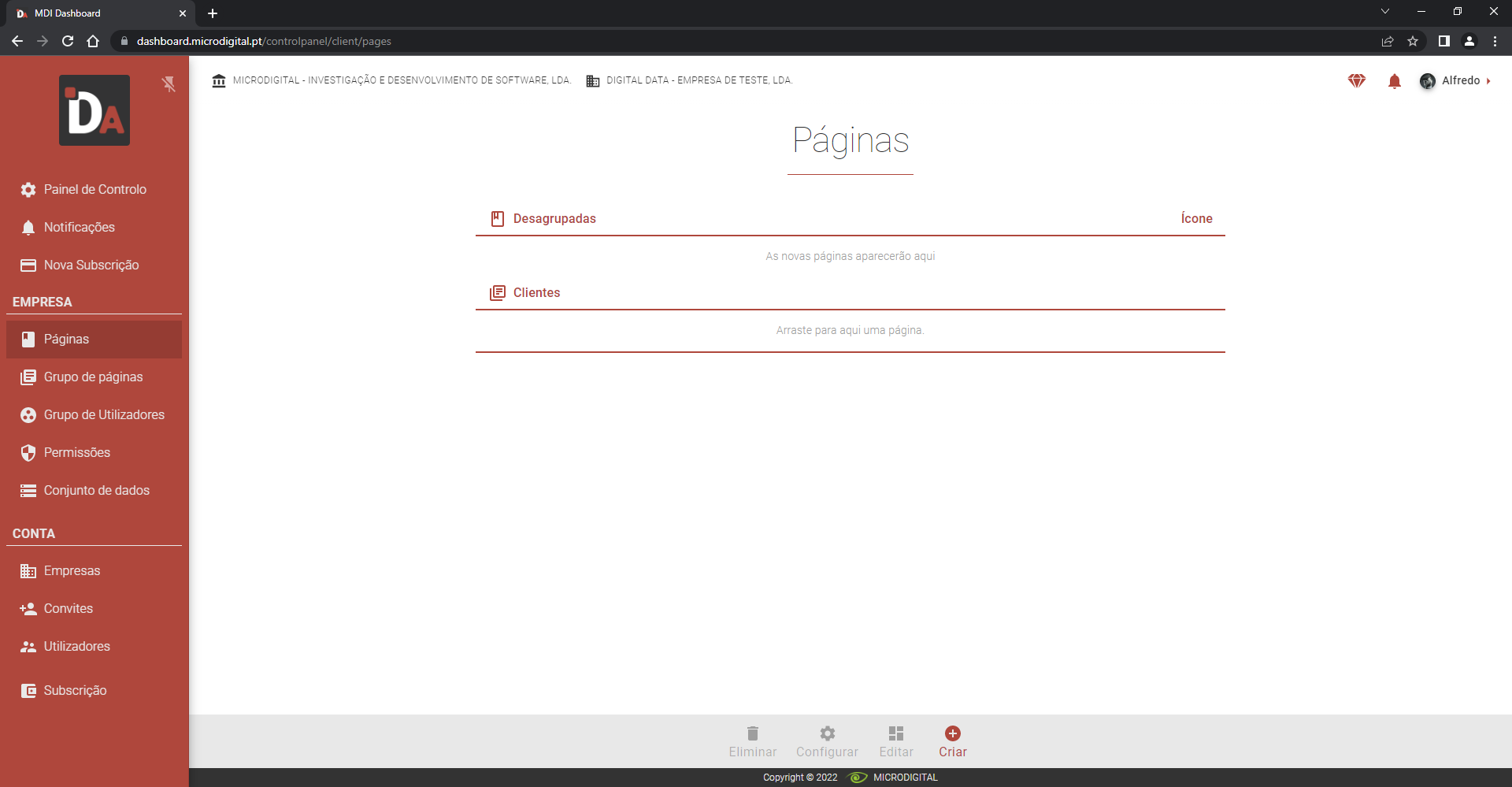 |
|---|
| Fig.1 - Páginas |
Os dados que vão ser usados para a criação da página são os que foram carregados no exemplo prático relacionado com as vendas por vendedor, ano e mês até hoje.
¶ Página
Se não estiver na opção Painel de Controlo do Menu do Utilizador, para aceder à opção de Páginas selecionar Menu do Utilizador -> Painel de Controlo -> Páginas. Se já estiver na opção Painel de Controlo então basta selecionar a opção Páginas no menu lateral da aplicação. A página que lhe é mostrada será idêntica à da Fig.1, quando não existir nenhuma página definida.
¶ Criar
Para criar uma Página basta pressionar o botão ![]() e preencher o campo
e preencher o campo Título com o nome que pretende dar à página, selecionar o Ícone que achar mais adequado, deixar o interruptor Visualizar como Pivot Table desligado, deixar igualmente desligado o interruptor A partir de um template e pressionar o botão ![]() para submeter o formulário.
para submeter o formulário.
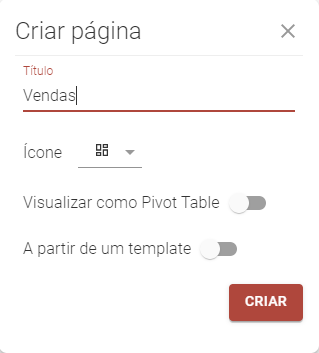 |
|---|
| Fig.2 - Formulário de crição de Páginas |
Mais tarde, o tema dos interruptores
Visualizar como Pivot TableeA partir de um templateserá desenvolvido. Para já, ficamos por aqui na criação de páginas.
¶ Associar a um grupo de páginas
Para associar a página a um grupo de páginas basta arrastá-la para o grupo pretendido. Para isso é necessário colocar o cursor sobre o ícone ![]() , pressionar o botão esquerdo do rato e mantê-lo pressionado enquanto arrasta a página para o grupo de páginas pretendido. Se ainda não deixou de pressionar o botão esquerdo do rato é este o momento para o fazer.
, pressionar o botão esquerdo do rato e mantê-lo pressionado enquanto arrasta a página para o grupo de páginas pretendido. Se ainda não deixou de pressionar o botão esquerdo do rato é este o momento para o fazer.
 |
|---|
| Fig.3 - Associar ma página a um grupo |
¶ Editar
Para editar uma página já existente é necessário começar por selecioná-la na lista de páginas, pressionando o botão da esquerda do rato com o cursor sobre a linha correspondente aquela que se pretende editar, e pressionar o botão ![]() . A página que é aberta será idêntica à que está na Fig.4 se for um dashboard novo.
. A página que é aberta será idêntica à que está na Fig.4 se for um dashboard novo.
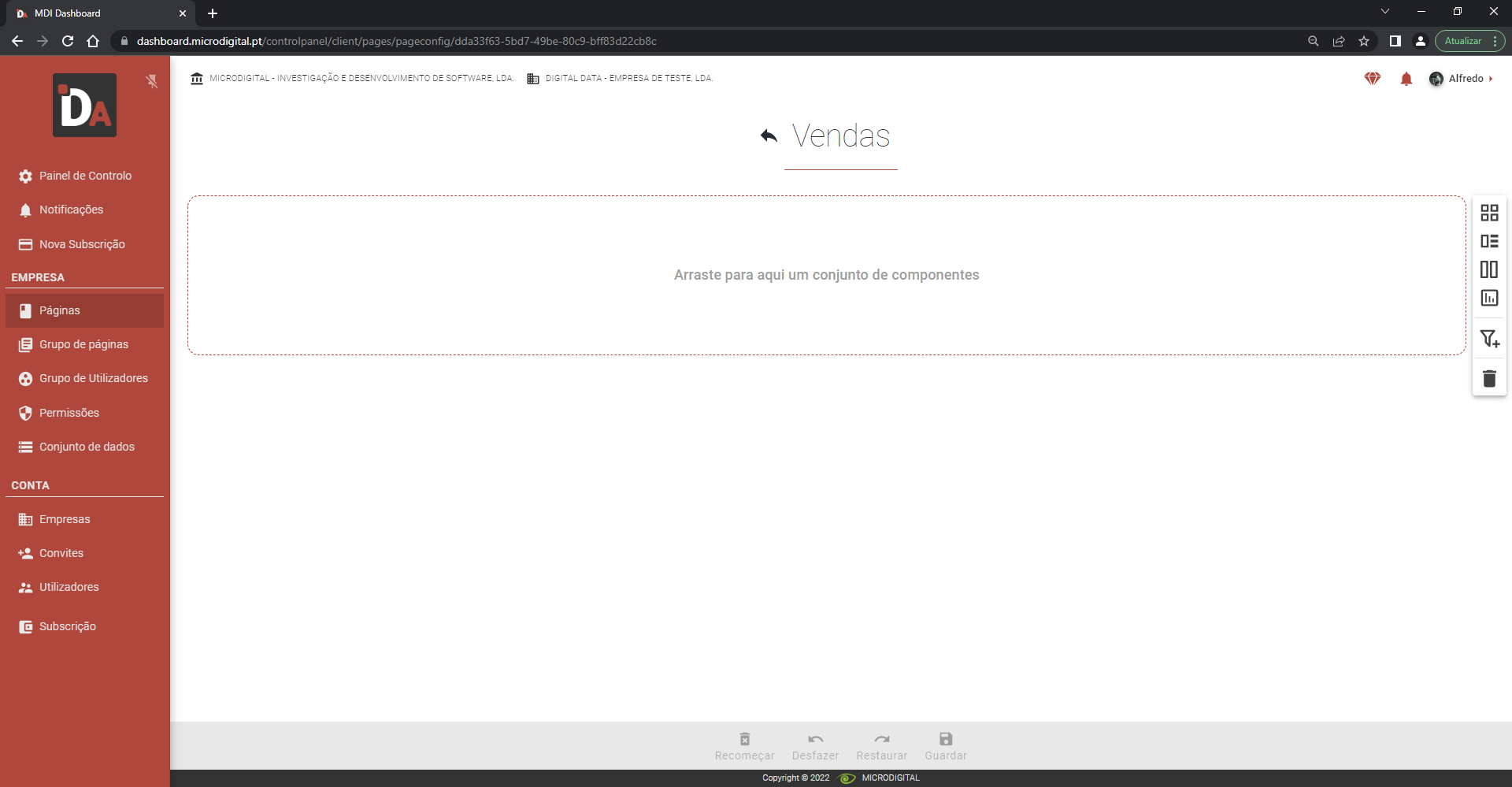 |
|---|
| Fig.4 - Editar uma Página |
Se o roteiro para a criação de um dashboard foi seguido, isto é, se as etapas cumpridas até aqui foram:
- Carregamento de um conjunto de dados (dataset);
- Criação de um grupo de páginas que nos permita organizar as nossas páginas de dashboars;
- Criação de uma página, conforme está explicado nesta página;
Então está tudo pronto para se começar a adicionar elementos à página para construir o dashboard, que tornará possível analisar a informação contida nos milhares de registos carregados.
¶ Barra de componentes

¶ Adicionar elementos ao dashboard
Na lista de links apresentada abaixo está o acesso às páginas que explicam como criar cada um dos diferentes elementos que podem ser adicionado a um dashboard.
-
Cartões de valores
Cartões de valores como Totais, KPIs ou outros quaisquer. -
Gráficos
Gráficos de barras, linhas, queijo/pizza, donuts, etc. -
Tabelas
Tabelas com valores como, por exemplo, o Top 10 dos vendedores. -
Pivot Tables
Dashboards com pivot tables (tabelas dinâmicas), que permitem analisar os dados a partir de várias perspectivas e dimensões.
¶ Configurar
Para configurar uma Página basta pressionar o botão ![]() . No formulário que surge pode ser alterado o campo
. No formulário que surge pode ser alterado o campo Título, o Ícone e pode ainda ser alterado para o tipo de dashboard para se poder Visualizar como Pivot Table (será explicado mais à frente). Pressionar o botão ![]() para submeter os dados do formulário.
para submeter os dados do formulário.
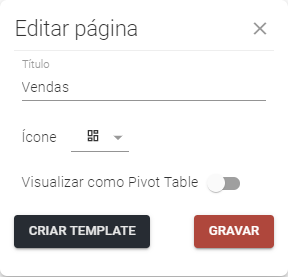 |
|---|
| Fig.4 - Configurar uma página |
¶ Criar um template
Caso a página já esteja totalmente configurada, isto é, já possua o dashboard com todos os elementos de análise pretendido, então ao pressionar o botão ![]() a aplicação cria um template que poderá ser utilizado na construção de um dashboard idêntico noutra empresa. Desta forma evita-se o trabalho de construção de um mesmo tipo de dashboard em todas as empresas.
a aplicação cria um template que poderá ser utilizado na construção de um dashboard idêntico noutra empresa. Desta forma evita-se o trabalho de construção de um mesmo tipo de dashboard em todas as empresas.
Os templates criados podem ser consultados no fundo da página Painel de Controlo.
¶ Eliminar
Para eliminar uma página já existente é necessário começar por selecioná-la na lista de Páginas, pressionando o botão da esquerda do rato com o cursor sobre a linha correspondente à que se pretende eliminar, e pressionar o botão ![]() . Será apresentada um formulário idêntico ao da Fig.4, com a pergunta
. Será apresentada um formulário idêntico ao da Fig.4, com a pergunta Tem a certeza?. Para confirmar a eliminação pressione o botão ![]() . Caso não seja pretendido eliminar o registo então basta digitar a tecla Esc ou clicar no botão esquerdo do rato em qualquer zona do ecrã que não o formulário da pergunta.
. Caso não seja pretendido eliminar o registo então basta digitar a tecla Esc ou clicar no botão esquerdo do rato em qualquer zona do ecrã que não o formulário da pergunta.
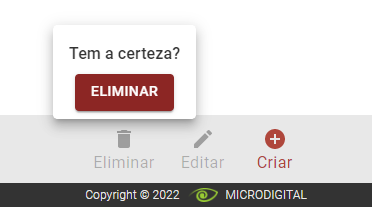 |
|---|
| Fig.4 - Confirmar a eliminação de um Grupo de páginas |
¶ Roteiro para criação de um dashboard
Se está a seguir o roteiro para a criação de um dashboard e ficou com alguma dúvida sobre o passo anterior então volte à página onde é explicado como criar um grupo de páginas.





