A primeira vez que entramos no opção dos Conjuntos de Dados (dataset) a tabela apresentada encontra-se vazia. A aplicação poderia ter uma amostra de dados (sample) para testes mas "não era a mesma coisa". O problema era que esse sample estaria a ocupar espaço e, em aplicações cloud, o espaço é o mais importante.
Uma informação que aparece destacada é a
chave gateway, que vamos precisar quando estivermos a criar os ficheiros de datasets para serem enviados pela aplicação Mdi Dashboard Gateway.
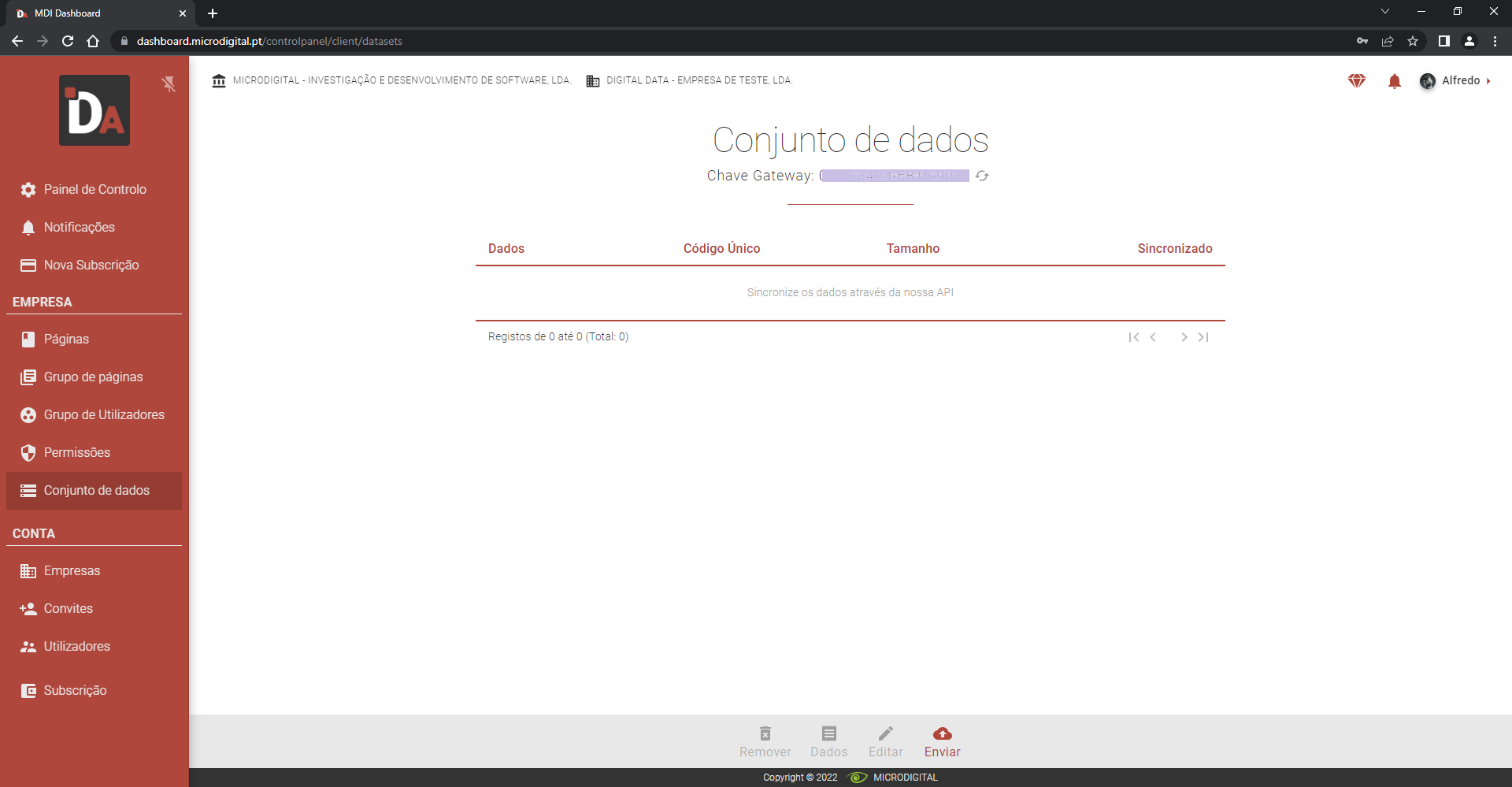 |
|---|
| Fig.1 - Conjunto de Dados |
¶ Conjunto de dados
Se não estiver na opção Painel de Controlo do Menu do Utilizador, para aceder à opção de Conjunto de dados selecionar Menu do Utilizador -> Painel de Controlo -> Conjunto de dados. Se já estiver na opção Painel de Controlo então basta selecionar a opção Conjunto de dados no menu lateral da aplicação. A página que lhe é mostrada será idêntica à da Fig.1, quando não existir nenhum grupo de páginas definido.
¶ Enviar
Para adicionar um dataset pressionamos o botão ![]() e, no formulário apresentado, digitamos o
e, no formulário apresentado, digitamos o Nome do conjunto, uma Descrição e não atribuímos para já o Código Único. O Código Único também pode ser designado por Resource na documentação relacionado com os ficheiros de dados, já que é esse o nome do campo na estrutura de dados. Pode ainda ser designado por ID.
Para mais informações sobre o
Código Únicoconsulte a página sobre Mdi Dashboard Gateway.
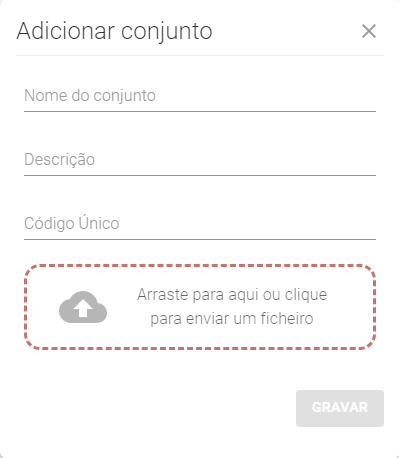 |
|---|
| Fig.2 - Adicionar um dataset. |
Para que o carregamento dos dados seja efetivo, ou arrastamos o ficheiro que contém os nossos dados para a zona assinalada com o traço interrompido ou pressionamos o botão esquerdo do rato nessa zona. Finalmente selecionamos o tipo de separador de campos do ficheiro CSV e pressionamos o botão ![]() .
.
Na página dos exemplos práticos podem ser encontrados exemplos que poderão servir de inspiração na construção de dashboards. Pode começar por seguir o exemplo prático para o carregamento do dataset com os dados das vendas por vendedor, ano e mês até hoje.
¶ Editar
O processo de edição de um conjunto de dados serve sobretudo para fazer a atualização dos dados. Existe ainda a possibilidade de efetuar a alteração do Nome do conjunto, da sua Descrição e do Código único. Há ainda a possibilidade de se descarregar (download) dos dados.
Para editar os dados contidos num conjunto de dados é necessário começar por selecioná-lo na lista de Conjuntos de dados, pressionando o botão esquerdo do rato com o cursor sobre a linha correspondente aquele que se pretende consultar, e pressionar o botão ![]() . O formulário apresentado será idêntico ao da imagem da Fig.3.
. O formulário apresentado será idêntico ao da imagem da Fig.3.
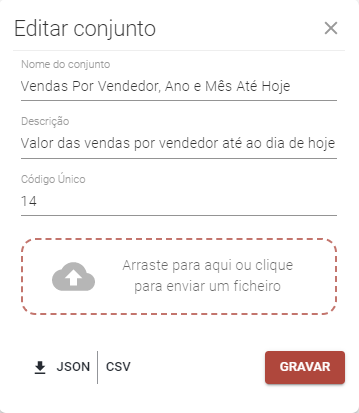 |
|---|
| Fig.3 - Edição de um consulta de dados |
Depois de terem sido efetuadas as alterações pretendidas, incluindo um novo carregamento de dados, é necessário pressionar o botão ![]() para submeter a informação contida no formulário.
para submeter a informação contida no formulário.
¶ Download de um Conjunto de Dados
É possível ainda efetuar o download dos dados no formato CSV ou JSon. Para isso basta pressionar o botão ![]() , se pretender que os dados sejam descarregados em formato JSon, ou o botão
, se pretender que os dados sejam descarregados em formato JSon, ou o botão ![]() , se pretender que os dados sejam descarregados no formato CSV. Os botões pretendido ficam assinalados com a mudança de cor. Neste caso mudam do branco para o cinzento. Na Fig.4 podem ser observados o download nos dois formatos possíveis.
, se pretender que os dados sejam descarregados no formato CSV. Os botões pretendido ficam assinalados com a mudança de cor. Neste caso mudam do branco para o cinzento. Na Fig.4 podem ser observados o download nos dois formatos possíveis.
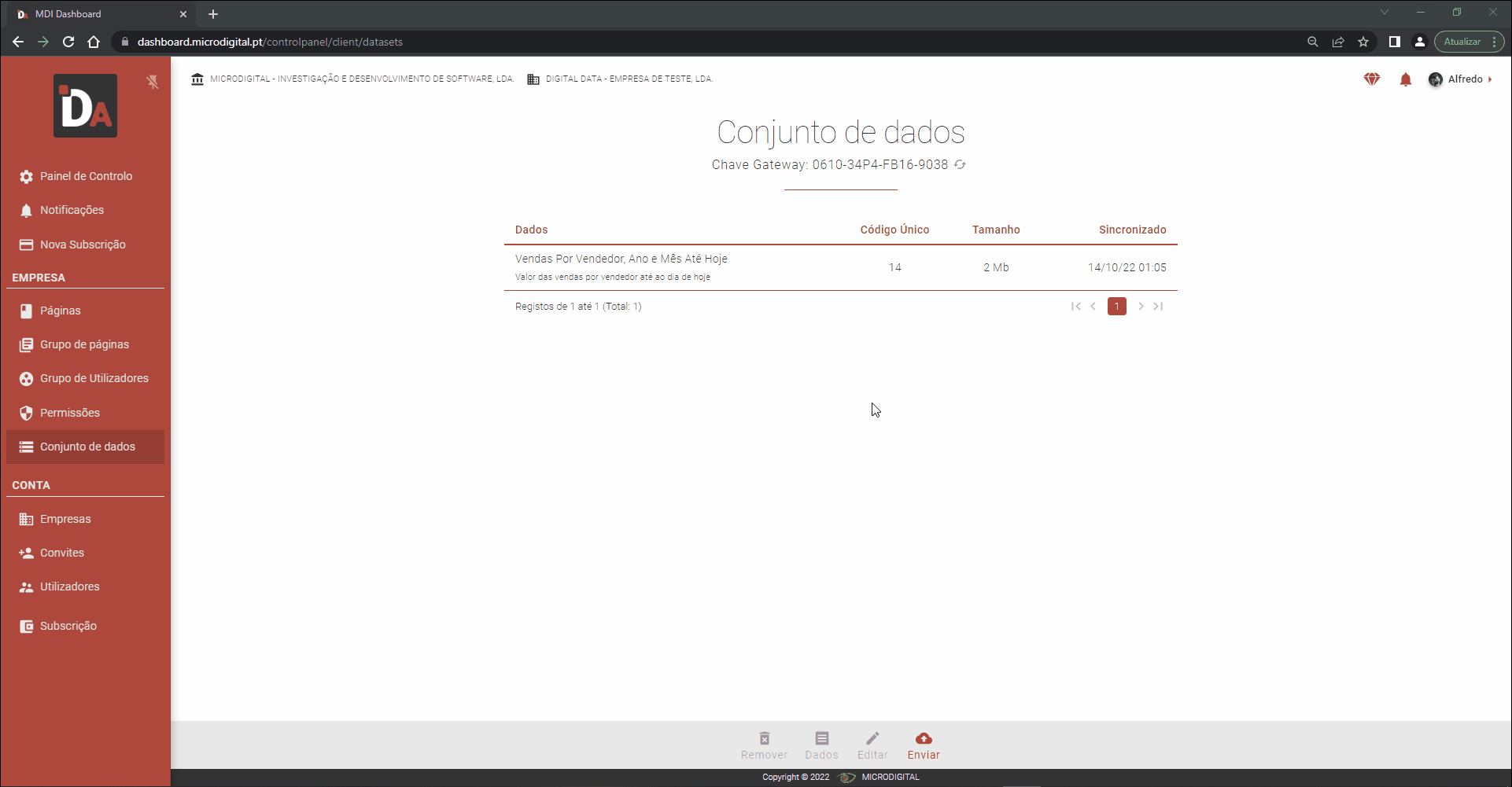 |
|---|
| Fig.4 - Download de um Conjunto de Dados |
¶ Dados
Para consultar os dados contidos num conjunto de dados é necessário começar por selecioná-lo na lista de Conjuntos de dados, pressionando o botão esquerdo do rato com o cursor sobre a linha correspondente aquele que se pretende consultar, e pressionar o botão ![]() . Os dados serão então apresentados numa tabela paginada onde podemos observar a existência dos registos correspondentes aos documentos com vendedores, aos documentos que não têm nenhum vendedor indicado (vendedor com o código
. Os dados serão então apresentados numa tabela paginada onde podemos observar a existência dos registos correspondentes aos documentos com vendedores, aos documentos que não têm nenhum vendedor indicado (vendedor com o código N/D e nome ** Sem Vendedor Definido **) e aos totais nas dimensões que se pretendem analisar (vendedor com o código TODOS e nome ** <Todos> **).
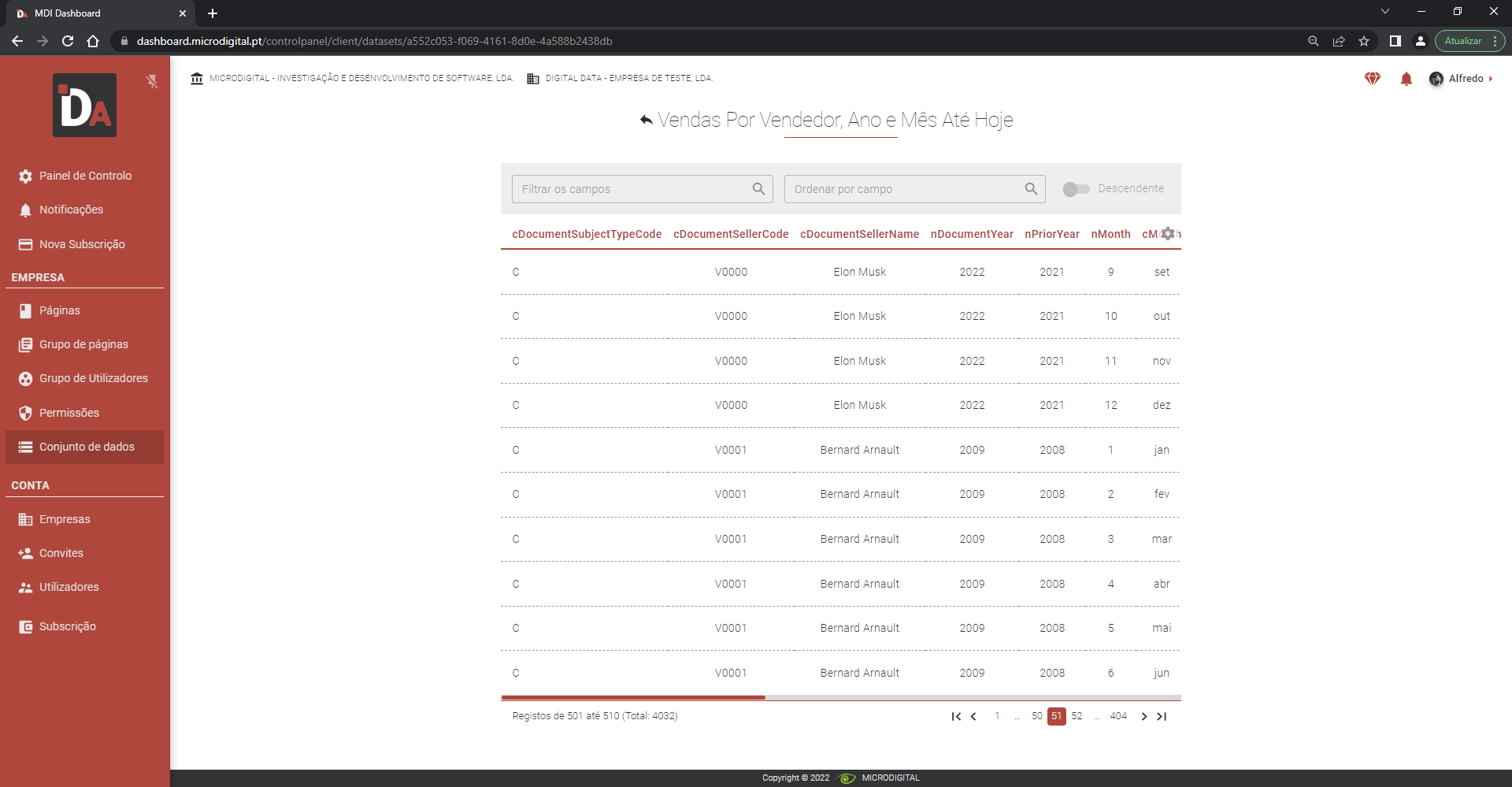 |
|---|
| Fig.5 - Formulário de consulta de dados |
Para voltar à tabela dos conjuntos de dados pressionar o botão ![]() , que se encontra à esquerda do nome do conjunto de dados que se está a visualizar (ver Fig.6).
, que se encontra à esquerda do nome do conjunto de dados que se está a visualizar (ver Fig.6).
 |
|---|
| Fig.6 - Abandonar a consulta dos dados |
¶ Remover
Para remover um conjunto de dados já existente é necessário começar por selecioná-lo na lista de Conjuntos de dados, pressionando o botão esquerdo do rato com o cursor sobre a linha correspondente aquele que se pretende eliminar, e pressionar o botão ![]() . Será apresentada um formulário idêntico ao da Fig.7, com a pergunta
. Será apresentada um formulário idêntico ao da Fig.7, com a pergunta Tem a certeza?. Para confirmar a remoção pressione o botão ![]() . Caso não seja pretendido remover o registo então basta digitar a tecla Esc ou clicar no botão esquerdo do rato em qualquer zona do ecrã que não o formulário da pergunta.
. Caso não seja pretendido remover o registo então basta digitar a tecla Esc ou clicar no botão esquerdo do rato em qualquer zona do ecrã que não o formulário da pergunta.
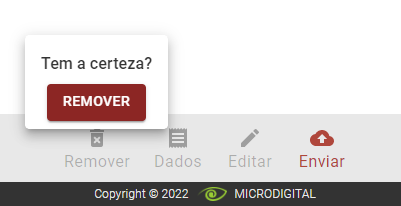 |
|---|
| Fig.7 - Confirmar a remoção de um dataset |
¶ Roteiro para criação de um dashboard
Se está a seguir o roteiro para a criação de um dashboard então avance para o passo seguinte, a criação de um grupo de páginas.